更改局部颜色的方法有很多,笔者也写了不少相关的文章,比如常用的方法,使用色相饱和度,无需做选区,直接调整颜色,虽然操作简单,但有一定的局限性,无法替换为指定的颜色,效果也差一些,那么既要替换颜色,还要保留原有的褶皱等明暗关系,哪种方法相对好一些,操作也容易上手一些,下面通过截图简单介绍一下操作流程。

1、下面通过案例说明一下渐变映射改变颜色的方法,下图中更换女孩上衣的颜色,使用【快速选择工具】把衣服选出来,

2、点击图层面板下端的【创建新的填充或调整图层】按钮,弹出的菜单里面,继续点击【渐变映射】,

3、渐变映射图层添加上之后,可以看到选区变为了蒙版,渐变颜色默认为【前景色】,弹出的属性面板上,双击渐变条,
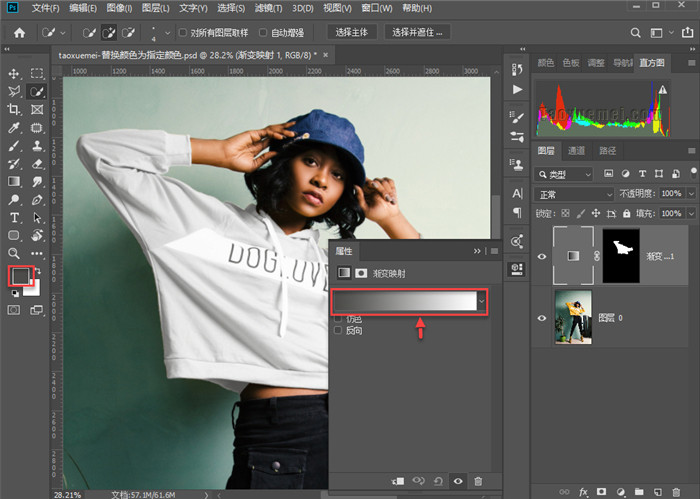
4、弹出的渐变编辑器界面上,渐变条的下端,当鼠标移动到上面之后,鼠标指针变为手指样式,点击可添加色标,

5、色标添加之后,点击选中后,在【颜色】一项中,双击颜色块,弹出【拾色器】,拾色器界面上,是可以填上RGB值的,把需要替换的颜色值填上,确定即可,
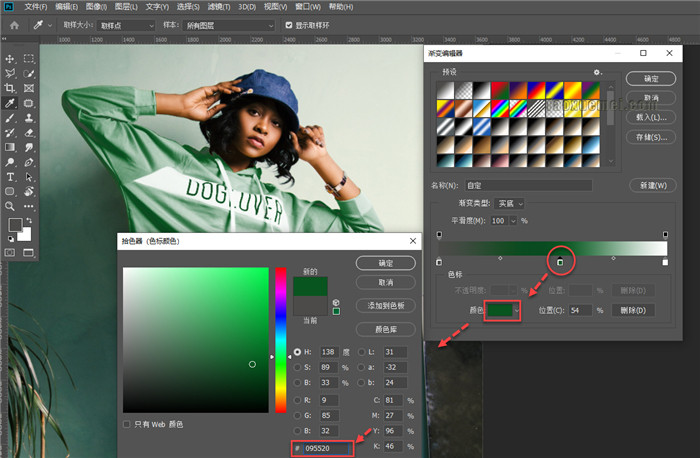
6、新增的色标,向右滑动会颜色加深,反之向左滑动,颜色减淡,
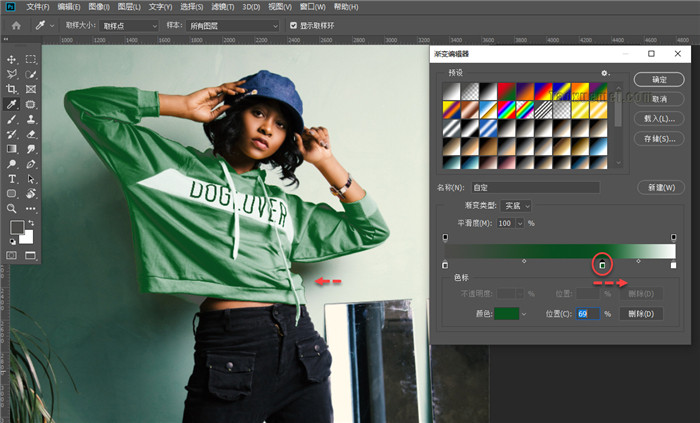
7、除了色标可以调整,还有菱形图标的颜色中点,左右滑动看一下,也可以颜色加深减淡的微调,如果色标颜色设定为黑色,调整菱形按钮,可以出现哑光效果,
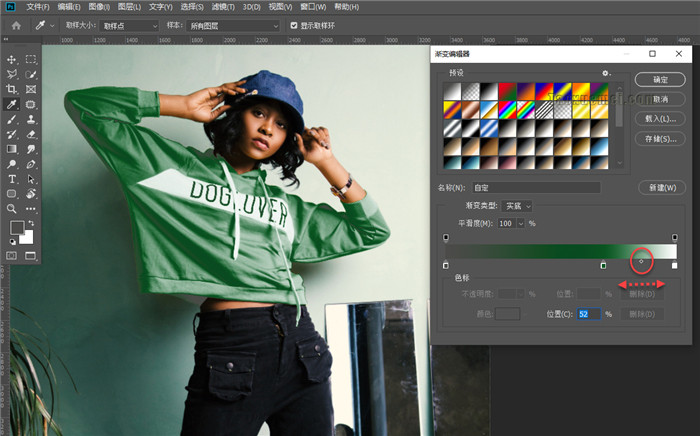
8、最后展示一下效果,还可以借助图层混合模式, 比如正片叠底或柔光模式,获取意想不到的效果,

渐变映射,是根据不同的亮度,映射不同的颜色,不会改变原有的明暗关系,如对上述操作有疑问,可以在下方留言。






暂无评论