之前写过三角形圆角的操作步骤,本文把多边形转换圆角的方法进行总结一下,除了矩形工具的实时形状属性可以设置圆角外,还有三种方法可以实现这种效果,分别是描边的圆角设置、选区的平滑设置,以及多边形路径选项中的平滑拐角设置,下面通过截图一 一说明。

1-1、先来说一下描边中的圆角设置,左侧工具栏上, 切换至【多边形工具】,上端选项中切换为【形状】模式,【边】一项可以填上边数,比如填上6,那么绘制出来的为6边形。

1-2、点击展开【描边选项】,为了能够让大家看清楚文字描述,点击【更多选项】,弹出的界面上,可以把对齐设置为【外部】或【居中】,角点设置为【圆形】,然后确定即可。

1-3、设置描边尺寸后,就可以看到描边的圆角效果,接下来设置描边颜色与填充颜色一致,可以在拾色器中点选,也可以在最近使用的颜色中选择,

1-4、内外颜色相同后,直角的六边形就变为了圆角效果了,如果想要使用它,还需要右键单击图层,弹出的菜单里面,点击【栅格化图层】,

1-5、栅格之后的变为位图了,就可以做其他操作了,

2、在【路径选项】中,对于已经绘制好的六边形,还可以勾选上【平滑拐角】,以及【星形】和【平滑缩进】,缩进边缘也可以进行百分比的设置,这里不多讲了,可以自己尝试一下,会出现多种效果。

3-1、第三种方法,可以适用于选区,以及矩形工具,因为这种方法就来自于选区,所以需要把形状转变为选区,右键单击形状区域,弹出的菜单里面,点击【建立选区】,

3-2、选区的蚂蚁线出现值,点击【选择】,弹出的菜单里面,继续点击【修改】,然后点击展开的【平滑】,

3-3、弹出平滑选区半径设置界面,因为我绘制的形状尺寸很大,所以半径也设置的比较大,一般都是几个像素,可以先设置一个值看看效果,然后在进行调整,

3-4、圆角选区设置好了之后,新建图层,填充颜色即可,这样圆角的图案就做出来了。

如果您有更好的方法,或者对于上述操作有疑问,可以在下方留言。

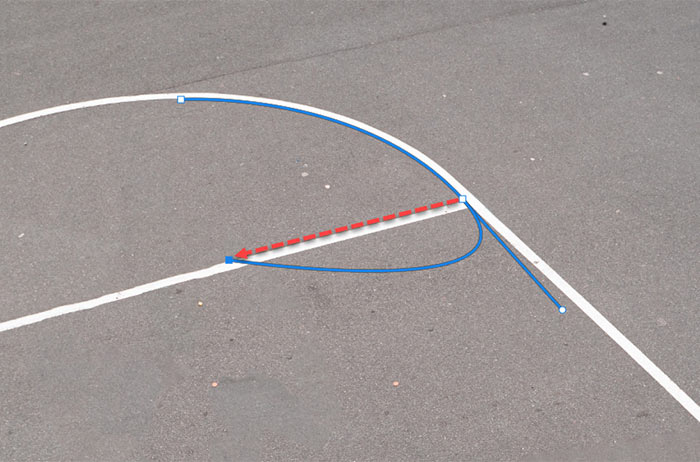




暂无评论