想要做出圆形选框,里面显示出图片的效果,ps有多种方法可以实现,比矩形工具配合剪贴蒙版,图层蒙版也可以显示此效果,本文通过三个例子,也可以理解为三种方法来实现圆形剪贴效果,下面通过截图简单说明操作步骤。

1-1、椭圆选框工具+剪贴蒙版:剪贴蒙版原理可以理解为【下形上色】,可以利用椭圆选框工具,绘制出圆形并填充颜色,然后把上一个图层创建剪贴蒙版就可以了,
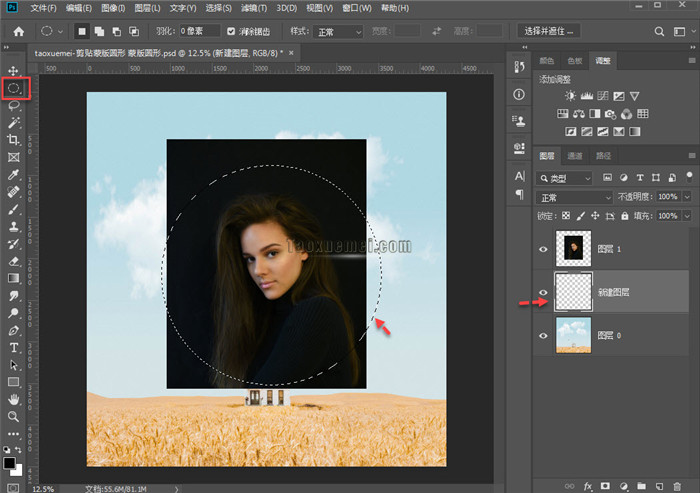
1-2、椭圆选框工具绘制出正圆,按住Shift可以由椭圆变为正圆,然后使用快捷键Alt+Delete填充前景色,也可以使用油漆桶工具填充,任意颜色都可以,

1-3、创建剪贴蒙版有多种方式,常用的快捷操作是,把鼠标移动到两个图层中间,按住Alt键会出现向下的箭头,点击一下即可创建,也可以右键单击图层,菜单里面点击【创建剪贴蒙版】,
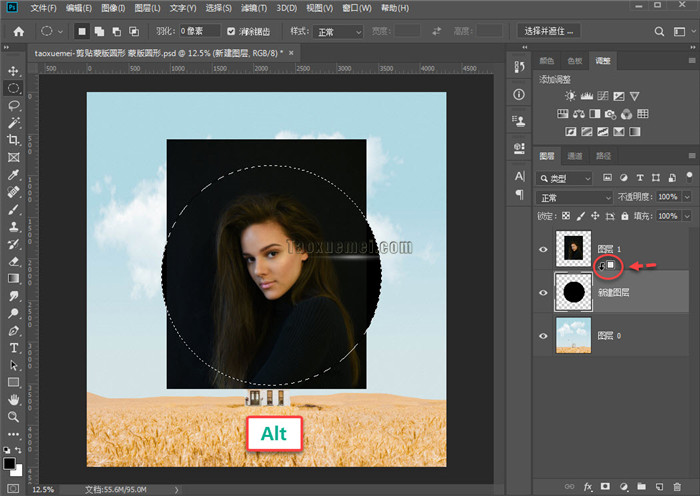
1-4、创建完成之后,在图层缩略图前面会出现一个向下的箭头,如下图所示,如果需要移动图片位置,可以选中图层后,用移动工具操作即可,
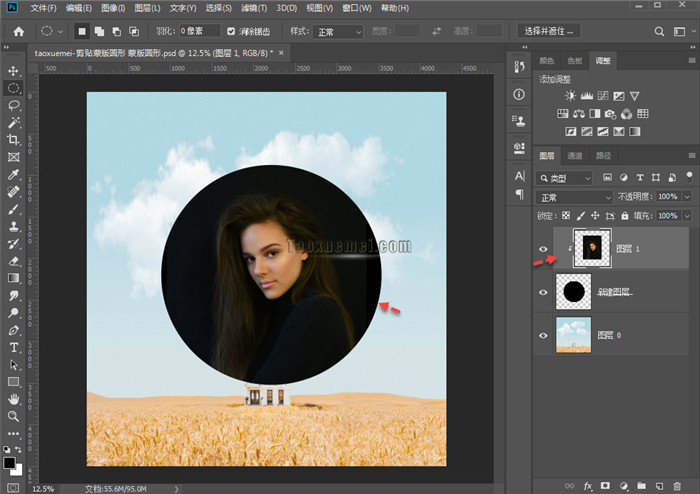
1-5、如果需要缩放图片,可以使用快捷键Ctrl+T,进入自由变换状态,拖拉编辑框进行操作,

2、上面使用的是椭圆选框工具,填充上颜色作为图形使用,也可以直接使用矩形工具,比如切换至【椭圆工具】后,绘制出圆形,并填充任意颜色,创建剪贴蒙版即可,

3-1、最后一种方法,是利用图层蒙版来创建圆形图案,选中图层之后,在图层面板的下端,可以看到如下标注的【添加图层蒙版】按钮,直接点击,会添加上一个白色蒙版,是全部显示的意思,
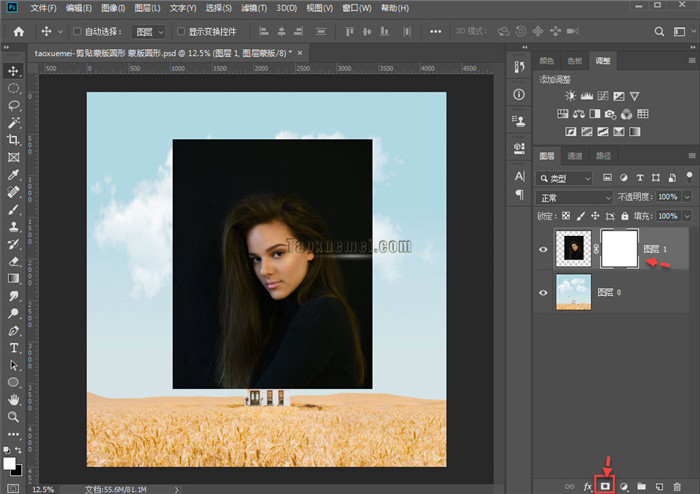
3-2、如果是按住Alt键点击【添加图层蒙版】,会添加上一个黑色的蒙版,意思是全部遮罩都不显示,

3-3、在黑色蒙版被选中后,选择椭圆选框工具,绘制出圆形,并使用Alt+Delete填充前景色(前景色以设置为白色),白色代表显示,也就是只有白色的圆形区域显示,其他地方被隐藏,也就起到了上述剪贴蒙版的效果,

3-4、如果想要更改圆形图案大小,可以使用快捷键【Ctrl+T】,进入自由变换状态,拖拉缩放即可,

3-5、如果只是想要调整图片的大小,或者移动图片,需要先去除图层与蒙版的连接,点击中间的链接图标,取消连接之后,进行图片的尺寸等修改,最后再点击一次,即可创建连接,

熟练操作ps之后,就会灵活运用了,不用局限在某一个工具或功能上,要明白起原理,就能够自由发挥。






暂无评论