ps可以完成很多形式的裁剪,大部分的裁剪工作都是由裁剪工具来完成,但此功能却不能直接完成自由裁剪,不能画出图形进行特定部分裁剪,那么在设计图片的过程中如何来完成这种自由裁切,下面通过截图分享两个常见的方法,仅供小白新手用户使用。

1、不论哪种方法,都是由特定的使用场景,比如在设计图片的过程中,需要自由裁剪某个部分作为素材所用,此时的操作更为简单。
1-1、可以使用套索工具,或者钢笔工具,建立选区,如下图所示:

1-2、选区做好之后,鼠标点击【移动工具】,快捷键为【V】,然后鼠标在移动到选区上,可以看到鼠标箭头下方会出现剪刀图标,

1-3、此时只要拖动选区,就可以裁切出选区,直接拖动到需要的位置即可,无需使用裁剪工具,也可以完成裁切功能。
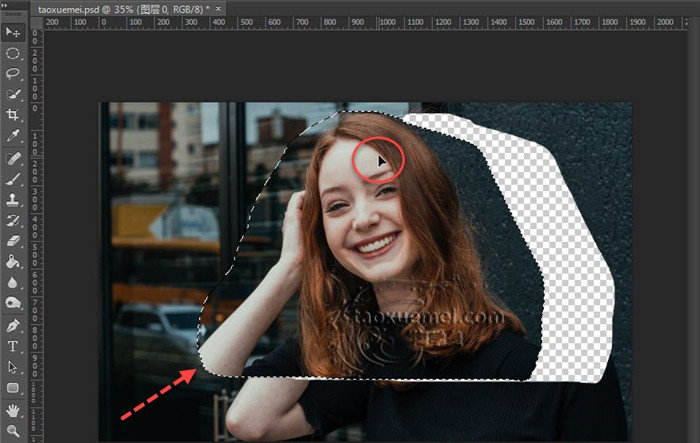
2、如果想要自由裁剪图片的某个部分,然后保存为图片,那么操作如下。
2-1、同样用套索或者快速选择工具,或者更为精确的钢笔功能,都可以,只要先做出选区,然后在选区内,单击鼠标右键,下拉菜单里面点击【选择反向】,快捷键为【Shift+Ctrl+I】,
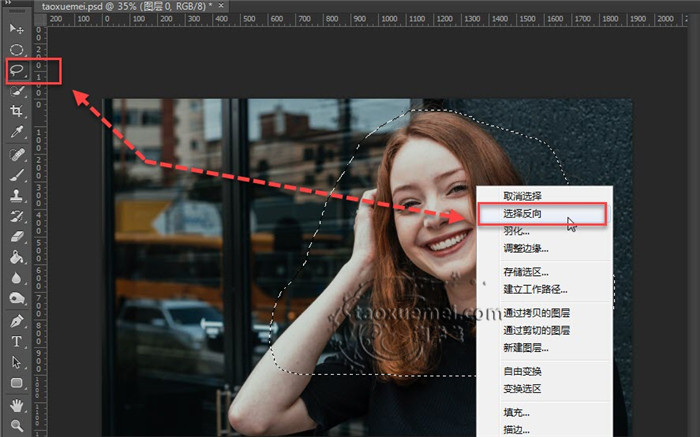
2-2、然后点击键盘上的【Delete键】清除被选部分,并且取消选择,快捷键为【Ctrl+D】,
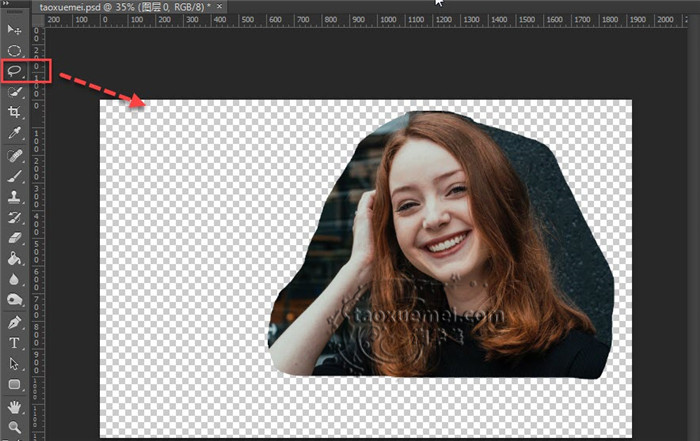
2-3、下一步需要删除不必要的透明区域,快速删除的方法是,点击菜单栏上的【图像】,下拉菜单里面点击【裁切】,
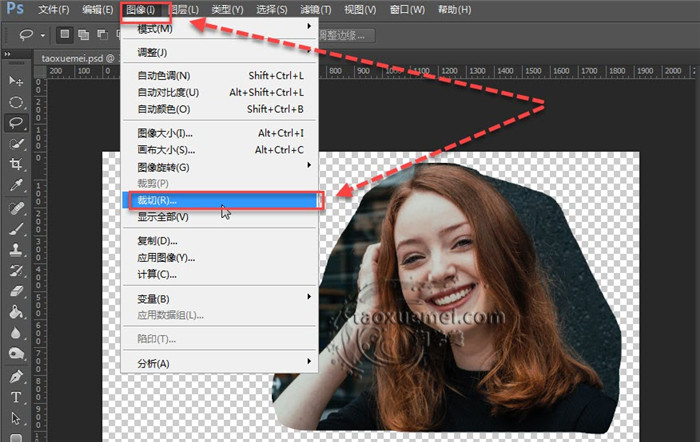
2-4、弹出的界面上,可以看到裁切选项是基于【透明像素】,裁切区域为【顶、底、左、右】,全部勾选,点击【确定】,

2-5、然后对当前图像进行保存,方法是:点击菜单栏上的【文件】,继续点击下拉菜单中的【存储为web所用格式】,

2-6、弹出的界面上,需要主要图片保存的格式为png,这样再使用的时候,透明区域为空,如果保存为jpg,那么透明区域会被填充为白色。

简单的自由裁剪,步骤并不复杂,只是为了让新手小白用户看明白操作,才做了那么多的截图,也可以简单的几句话就能说明白问题,但新手未必能够理解,如有疑问,可以在评论里面讨论。






暂无评论